雖然昨天 iAcces for iOS8 甫上架,大家討論得很熱烈,也點出了不少問題。不過從前 Cydia 時期確實是有它的優點在,否則也不會罵歸罵還是很多人買。
尤其是嘸蝦米輸入法的使用者,幾乎只有這個可以用,沒得選。後來雖然有百度輸入法 + 蝦米字根用過覺得還不錯,但畢竟仍沒有 iAcces 的嘸蝦米好用。現在 iOS8 終於可用 iAcces,相信也有很多沒用過的朋友第一次接觸,會有一些小地方可能不知道,特此發一篇來分享一下。
JB 時代的老朋友們就當複習好了。
App Store 下載位置 ( 免費 + 內購項目 )
特別提醒:
iAcces for iOS8 的內購項目在同一天內只限定安裝一次,如果你出了問題移除之後,再次安裝想要取回已購項目的話,目前都必須等到晚上 24:00 日期切換後才能進行。要安裝到另一台設備也是一樣,雖然不用加購,但這個限制實在很沒道理,希望以後可以拿掉這個限制。都已經有內購了還來這一套……
1. 空白鍵可以直接上第一個候選字
這並不是只有嘸蝦米使用者才能用,所有 iAcces 裡面的輸入法都是這樣
截圖是以前文章截的圖供參考 ( 非 iOS8 版本 )
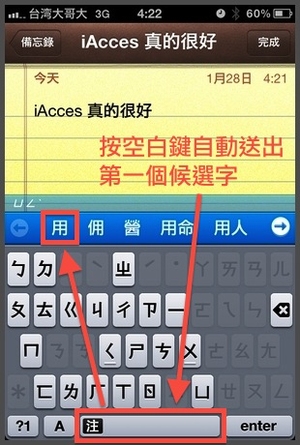
2. 標點符號「*」鍵
2.1 「*」鍵是主要標點符號的功能,分很多頁,而最常用的當然就在第一頁。我覺得最方便的就是「,」( 中文逗號 ),因為逗號幾乎就是最常用的標點。
輸入方式就是「*」+「空白鍵」就直接送出了。因為按下「*」鍵後第一個就是逗號,加上空白鍵直接上第一候選字,所以逗號就是「*」+「空白鍵」。
打沒兩下就很習慣了,不管是嘸蝦米或是注音使用者都很快速。
2.2 連續點「*」鍵
「*」鍵的標點連續點可以出現第二層、第三層....的標點
請注意,每一層仍可往右到下一「頁」,與「層」的概念是不同的
( 圖為舊版截圖,非 iOS8 版 )
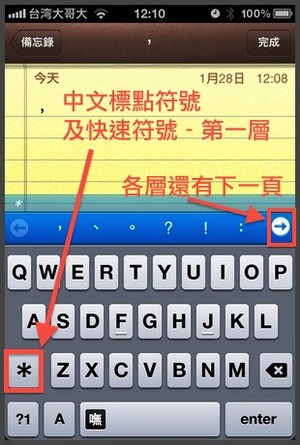
第一層最常用標點不多說,第二層就是「括號類」的符號
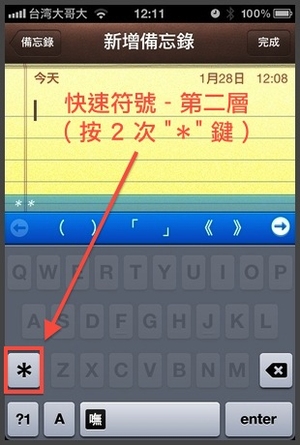
所以我每次要打括號時不用特別找,直接敲兩下「*」鍵就馬上看到了,當然除了第二層之外,還有第三層、第四層 ( 也一樣有分頁 )
第三層
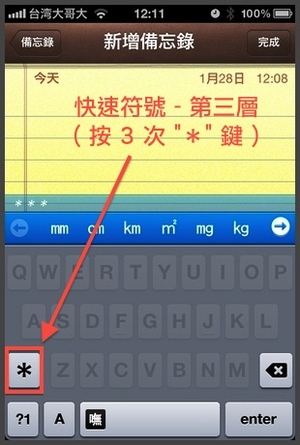
第四層
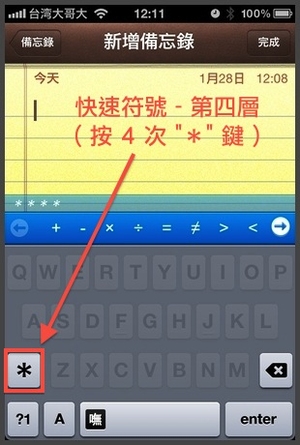
3. 上滑輸入「英文大寫」
除了按鍵上有多一個符號可以上滑輸入之外,英文字母也是可以利用上滑直接輸入「大寫」字母的。按下鍵盤左下的「A」鍵切換到英數模式時,如果要輸入大寫字母,通常習慣要按一下大寫鍵,但其實只要按著字母鍵往上輕輕滑一點點 ( 真的是一點點別滑太長 ),字母就是大寫的,放開手指就會直接輸出。
如下圖 ( 舊版圖請見諒 )
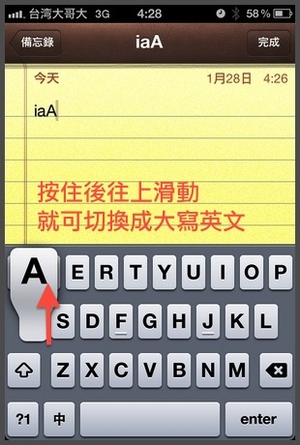
新增:感謝 NintendoGC 在 PTT 推文分享
4.「*」+笑、哭、車...等字可選擇表情符號
按下「*」鍵再打上面的字都會出現相關的表情符號,當然不只這些,例如按了「*」之後繼續打「心」這個字也會出現愛心的。重點是,這不限輸入法,任何一種都可以
只要你先按「*」再輸入字碼即可看到你要找的表情符號類別。
以上就是幾個使用上的小技巧,最後附上以前錄的打字影片
我是用嘸蝦米打字,影片中雖然是舊版 iAcces,影片中我大約用了27~28秒的時間輸入了 33 個字 ( 含標點符號 ),我的嘸蝦米打字速度算慢的了,不過這樣一分鐘也是有 60 個字。
昨天與今天用 iOS8 版打下來的心得是和之前感覺差不多,目前的版本感覺是盡快趕工出來的版本罷了。期待日後的更新可以更上一層樓。
——————————-
LuLu總裁 需要您的贊助:
( 若您想了解每一篇攻略是如何完成的,請參考:每一篇攻略的編寫過程 )
如果你覺得我的攻略寫得還不錯有幫助到您,也希望日後網站的運作能夠更好的話,希望可以得到您的贊助,有意願的話請參考下面說明,金額不論大小,我都會非常感激您的幫忙!
PayPal 捐款 ( 無信用卡的話請參考:合作/邀稿/捐款贊助 )
請直接點選下圖,點進去之後可以自行輸入您要捐款的金額。
注意單位是 USD,謝謝您的協助!
by LuLu總裁
如需轉載,請說明出處,並附上本文連結,謝謝!
想隨時追蹤 LuLu總裁 的文章更新進度嗎?
一起到 LuLu總裁 的 Facebook 專頁按個 讚 吧!

![[分享] iAcces for iOS8 實用小技巧 [分享] iAcces for iOS8 實用小技巧](https://www.hdlulu.com/wordpress/wp-content/uploads/2014/10/20368520.jpg)

![[新聞] FF9 近日即將在 iOS/Android 登場! [新聞] FF9 近日即將在 iOS/Android 登場!](https://www.hdlulu.com/wordpress/wp-content/uploads/2016/01/ff9_logo.png)
![[教學] iOS 完美刪除・蝦拼使用者字典 [教學] iOS 完美刪除・蝦拼使用者字典](https://www.hdlulu.com/wordpress/wp-content/uploads/2015/07/CloudUserDictionary.png)
![[遊戲攻略] FF6 (iOS舊) 2-5 瓦礫之塔最終戰 [遊戲攻略] FF6 (iOS舊) 2-5 瓦礫之塔最終戰](https://www.hdlulu.com/wordpress/wp-content/uploads/2015/02/00-FF6_Part_2-5_logo.png)
![[遊戲攻略] FF6 (PR) 1-3 蒂娜與幻獸魔石 [遊戲攻略] FF6 (PR) 1-3 蒂娜與幻獸魔石](http://pic.hdlulu.com/wordpress/wp-content/gallery/ff_series_logo/FF6_PR_1-3_logo_1280x720.png)
![[專題] FF6 武器一覽表 [專題] FF6 武器一覽表](http://pic.hdlulu.com/wordpress/wp-content/gallery/ff_series_logo/ff6_item_weapon_logo_1280x720.png)
![[遊戲攻略] FF6 (PR) 1-1 失憶的神祕少女 [遊戲攻略] FF6 (PR) 1-1 失憶的神祕少女](http://pic.hdlulu.com/wordpress/wp-content/gallery/ff_series_logo/FF6_PR_1-1_logo_1280x720.png)
![[遊戲攻略] FF6 (PR) 1-5 封魔壁幻獸事件 [遊戲攻略] FF6 (PR) 1-5 封魔壁幻獸事件](http://pic.hdlulu.com/wordpress/wp-content/gallery/ff_series_logo/FF6_PR_1-5_logo_1280x720.png)
![[遊戲攻略] FF6 (PR) 2-4 其他支線說明 [遊戲攻略] FF6 (PR) 2-4 其他支線說明](http://pic.hdlulu.com/wordpress/wp-content/gallery/ff_series_logo/FF6_PR_2-4_logo_1280x720.png)
![[遊戲攻略] FF6 (PR) 1-2 納爾謝集結 [遊戲攻略] FF6 (PR) 1-2 納爾謝集結](http://pic.hdlulu.com/wordpress/wp-content/gallery/ff_series_logo/FF6_PR_1-2_logo_1280x720.png)
![[專題] FF6 飾品一覽表 [專題] FF6 飾品一覽表](http://pic.hdlulu.com/wordpress/wp-content/gallery/ff_series_logo/ff6_item_accessory_logo_1280x720.png)
![[專題] FF6 魔石・魔法 [專題] FF6 魔石・魔法](http://pic.hdlulu.com/wordpress/wp-content/gallery/ff_series_logo/ff6_esper_magic_logo_1280x720v2.png)
![[遊戲攻略] FF6 (PR) 2-3 尋找失散同伴(下) [遊戲攻略] FF6 (PR) 2-3 尋找失散同伴(下)](http://pic.hdlulu.com/wordpress/wp-content/gallery/ff_series_logo/FF6_PR_2-3_logo_1280x720.png)
![[遊戲攻略] FF6 (PR) 2-2 尋找失散同伴(中) [遊戲攻略] FF6 (PR) 2-2 尋找失散同伴(中)](http://pic.hdlulu.com/wordpress/wp-content/gallery/ff_series_logo/FF6_PR_2-2_logo_1280x720.png)
![[專題] FF6 學識(青魔法)一覽表 [專題] FF6 學識(青魔法)一覽表](http://pic.hdlulu.com/wordpress/wp-content/gallery/ff_series_logo/ff6_lore_logo_1280x720.png)
![[遊戲攻略] FF6 (PR) 1-4 魔導工廠突擊 [遊戲攻略] FF6 (PR) 1-4 魔導工廠突擊](http://pic.hdlulu.com/wordpress/wp-content/gallery/ff_series_logo/FF6_PR_1-4_logo_1280x720.png)
桐生
2014/10/16 at 11:15
請問您有試用過蝦米鍵盤嗎? 一樣是可以輸入嘸蝦米的, 感覺比較不一樣!
桐生【引言】
LuLu總裁
2014/10/17 at 12:40
當然有啊,但我還是選擇 iAcces。
LuLu總裁【引言】